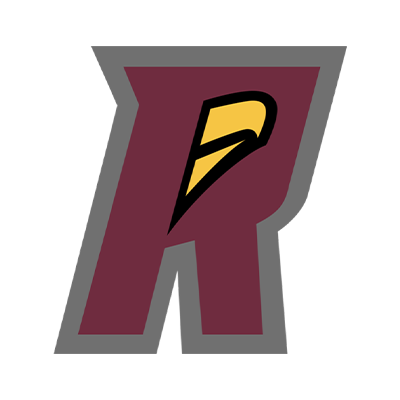Ticket Help

1. Link to the 2025 season below
2. Click the person logo in the top right corner labeled “login”
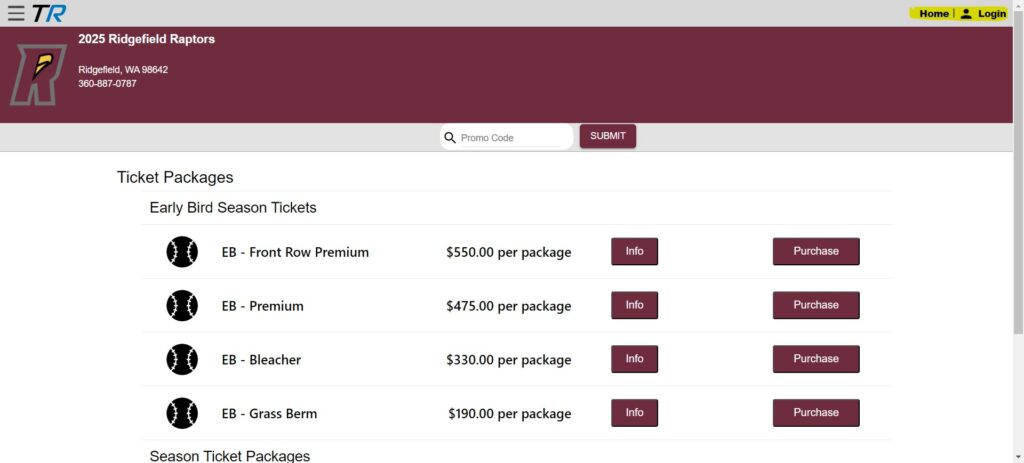
3. Enter username and password. (Tip: username is your email address)
4. You’re in!
1. Open login window or page. (Click the button found in the section above)
2. Click Change Password or Email Temp Password
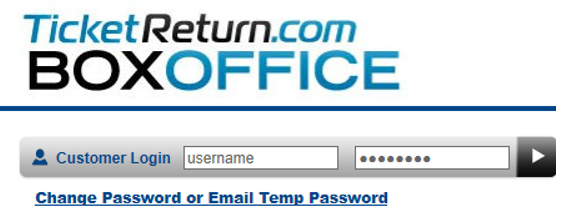
3. Under the Sign In section, click Change Password, enter your current credentials, and then enter the new password. Or, enter your email address to be emailed a temporary password. Click Continue.
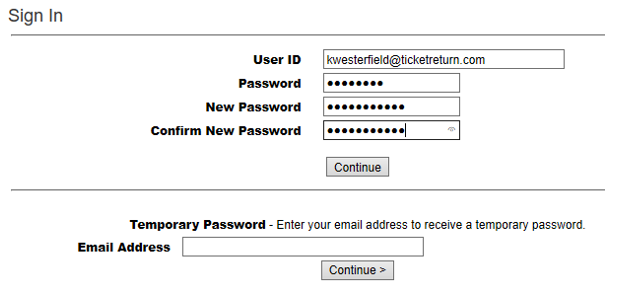
4. If you entered a new password, you will be logged in after having clicked Continue. If you entered your email address you will be emailed a temporary password at the email address entered with a link to TR.com where you will be able to enter the temporary password and then set a new permanent password. If the email address entered does not exist in the system, a message will appear.
Mobile Tickets
1. On your mobile device, log in to TicketReturn.
2. Click Your Tickets to open the Your Tickets page. Then, click View Mobile Tickets.
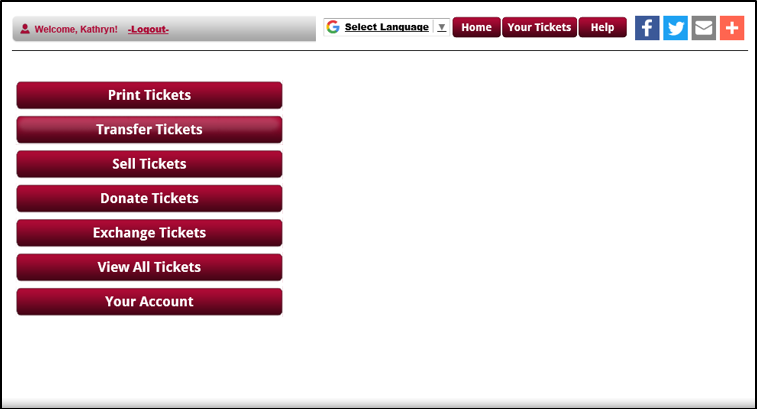
3. Events for which you own mobile tickets are listed. Check the events for tickets you want to view. Check Select All to check all events. Click Next to continue.
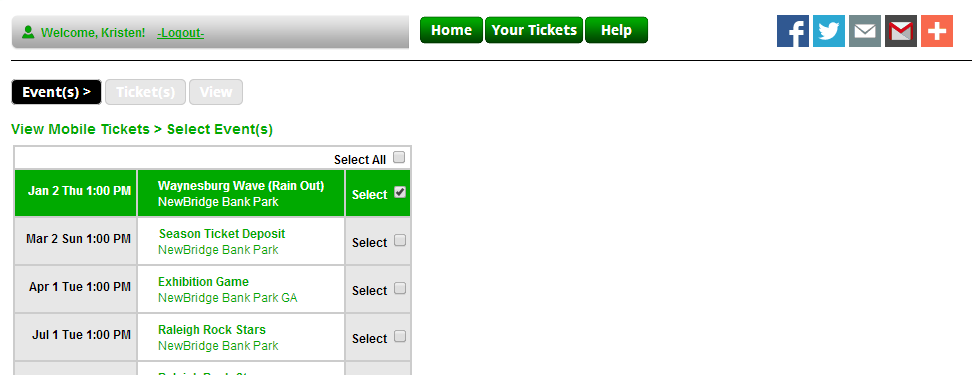
4. Mobile tickets owned for selected events are listed. Check the tickets you want to view. Check Select All to check all tickets. Click View Mobile Tickets to continue.
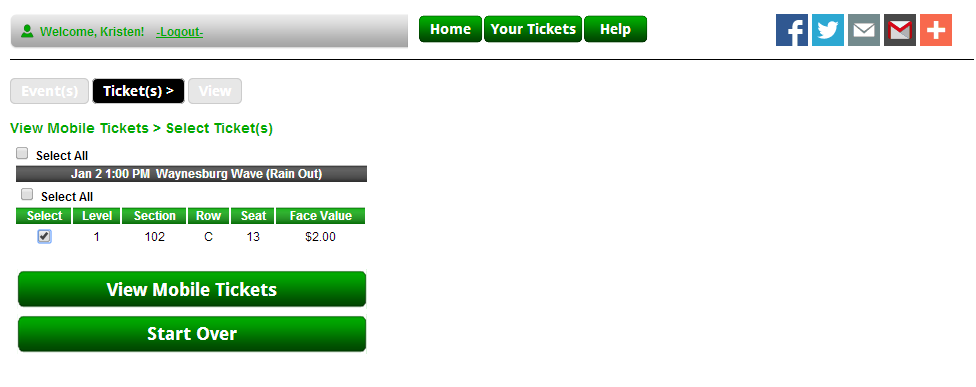
5. The selected mobile tickets are displayed on your mobile device as QR codes and are ready to be scanned by a gate attendant. Once the ticket is scanned, it is no longer valid. Click Your Tickets to return to the Your Tickets page.
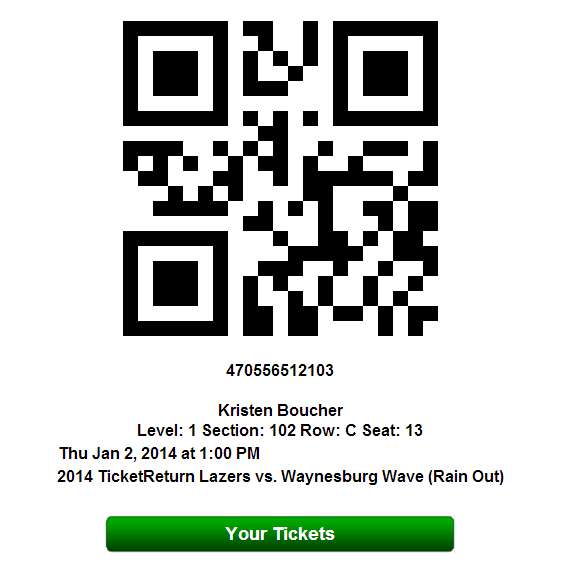
How to Exchange Tickets
For premium half-season, 10-game, and 5-game packs
1. Login to TicketReturn.
2. Click Your Tickets to open the Your Tickets page. Then, click Exchange Tickets.
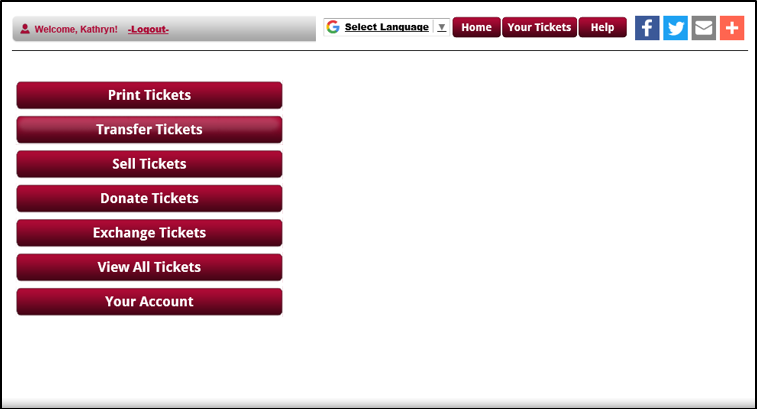
3. The Ticket Management Options page appears. Set Ticket Management Options to Exchange current tickets or Exchange UNUSED tickets. Check the tickets you want to exchange and click Select Tickets & Continue.
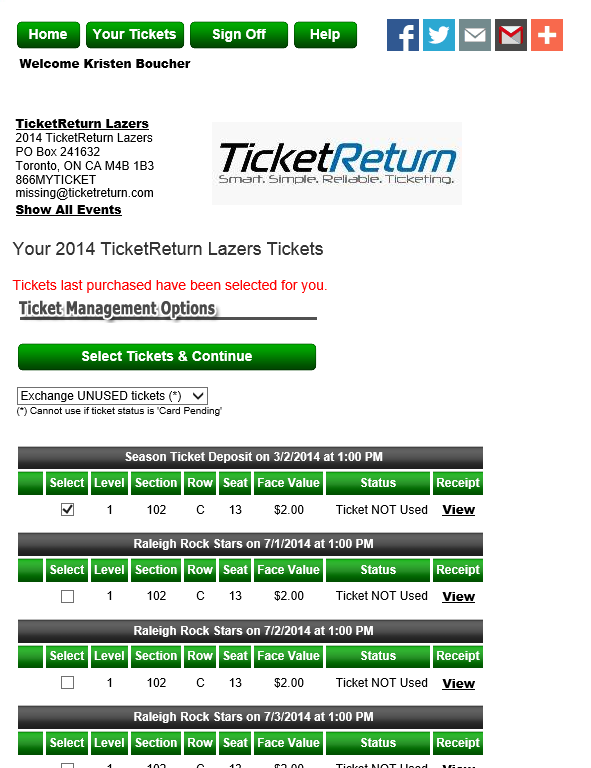
4. The next page displays the tickets you want to exchange and a list of qualifying events for the ticket exchange. Click Exchange Tickets for the event for which you want to exchange your ticket or tickets.
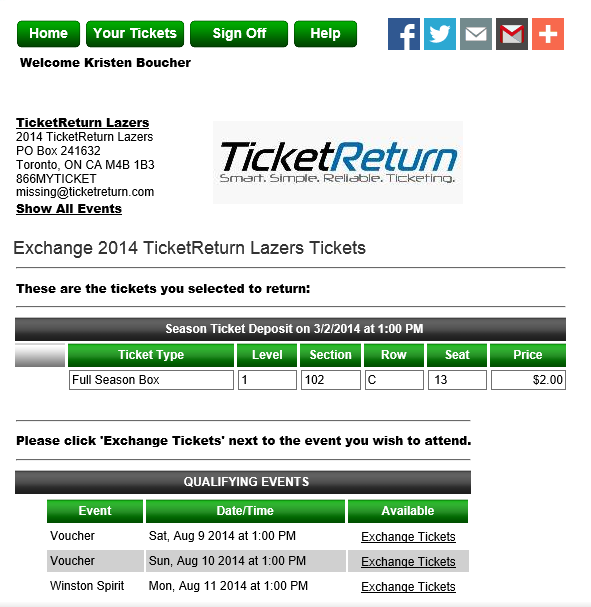
5. The next page displays information for the event for which you have selected to exchange your tickets.
Click the Ticket Type arrow and select the seat for the event.
Click the Level – Section arrow and select the seating area.
Click Find Tickets.
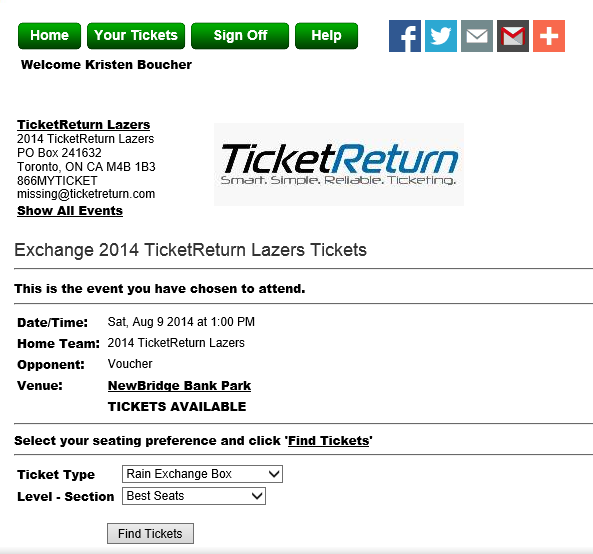
6. The next page displays the information for the ticket you have selected. Click Confirm Exchange.
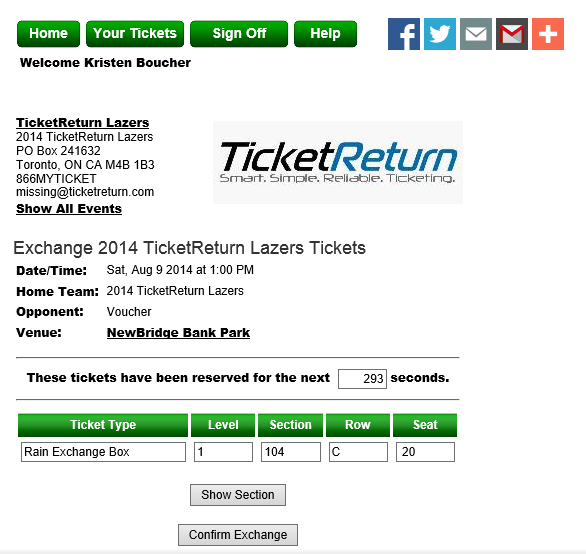
7. The next page displays the information for the tickets you have selected to return and the event you have chosen to attend. Click Exchange Tickets to continue.
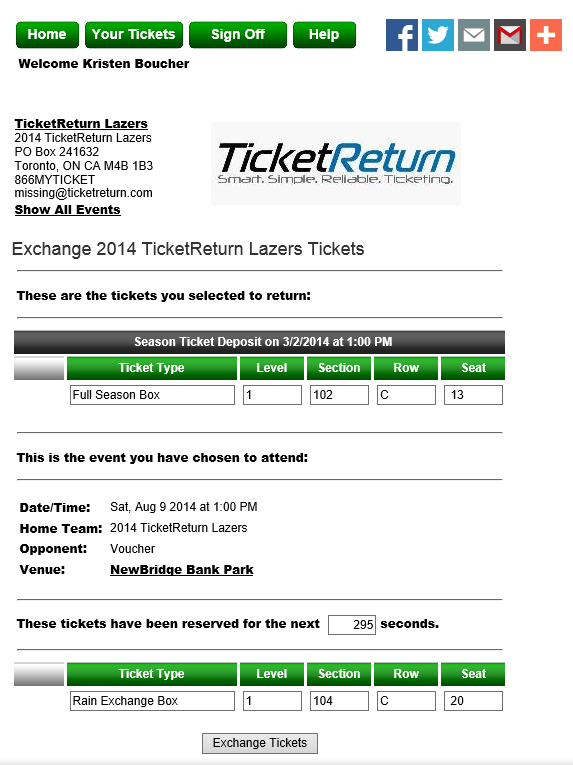
8. The next page displays confirmation that the ticket exchange transaction is complete.
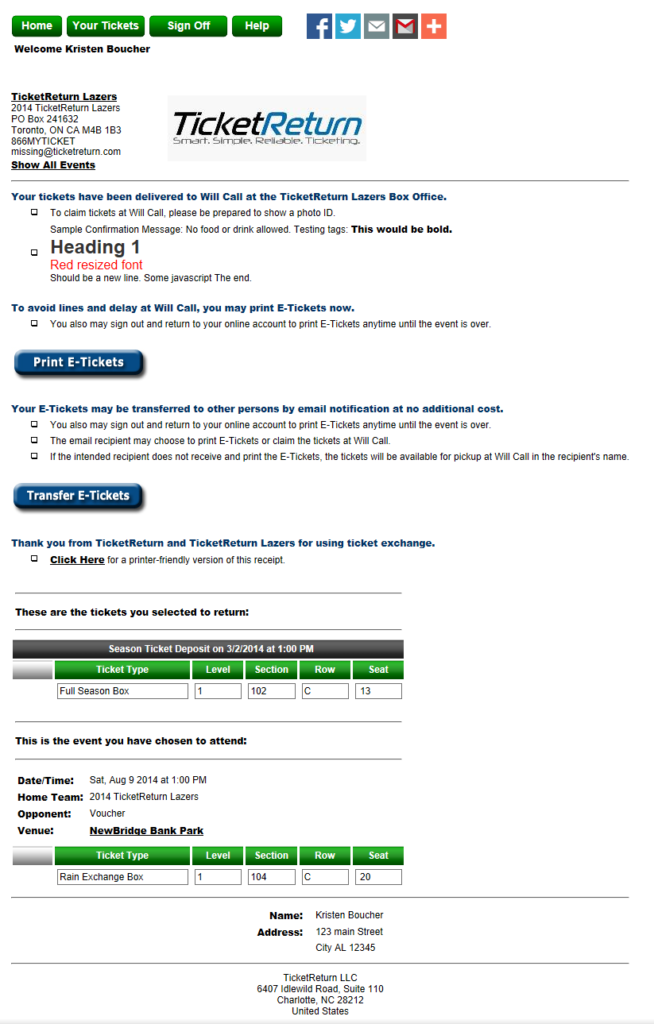
Transferring Tickets
(For giving your tickets to others digitally)
2. Click Your Tickets to open the Your Tickets page. Then, click Transfer Tickets.
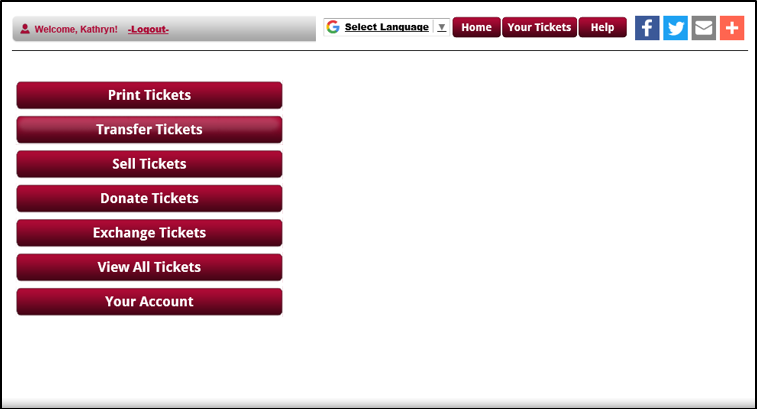
3. Events for which you own tickets are listed. Check the events for tickets you want to transfer. Check Select All to check all events. Click Next to continue.
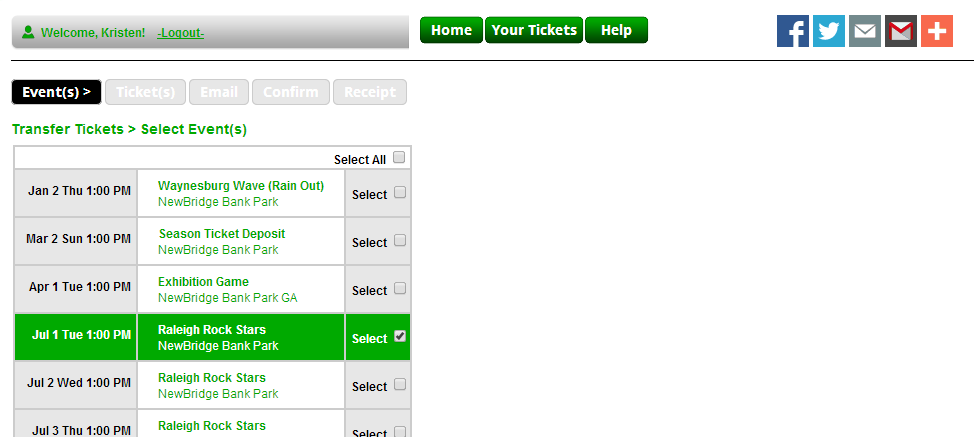
4. Tickets owned for selected events that are eligible for transfer are listed. Check the tickets you want to transfer. Check Select All to check all tickets. Click Next to continue.
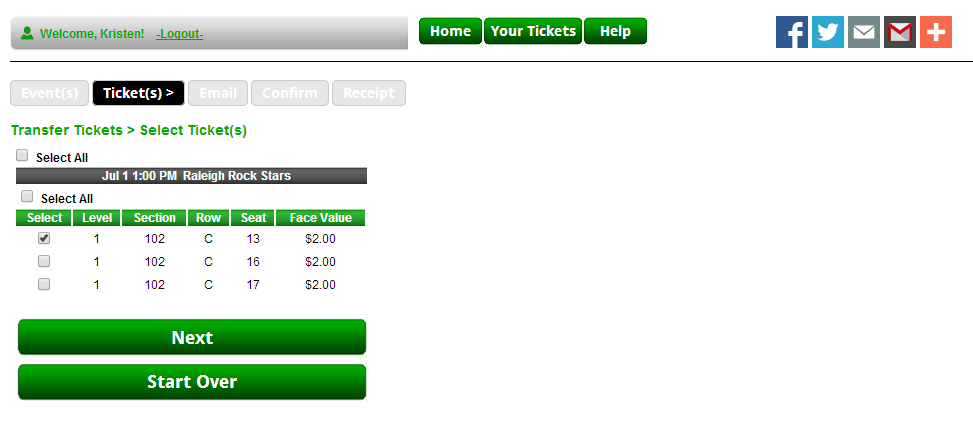
5. On the next page, you indicate to whom the tickets will be transferred. You can select a recent recipient, or you can enter the email of the recipient in the Email Address box. You can only transfer tickets to one recipient at a time. NOTE: The transferee does not need an existing TicketReturn account.
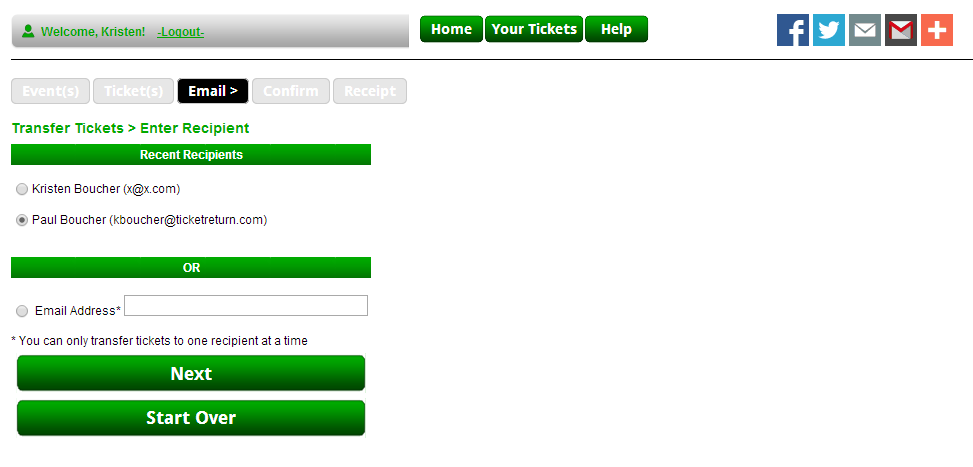
6. Do one of the following:
If you selected a recent recipient, skip to the next step.
If you entered an email address and a TicketReturn account was NOT found for the recipient, a page prompting for more information about the recipient appears. Enter the information and click Next.
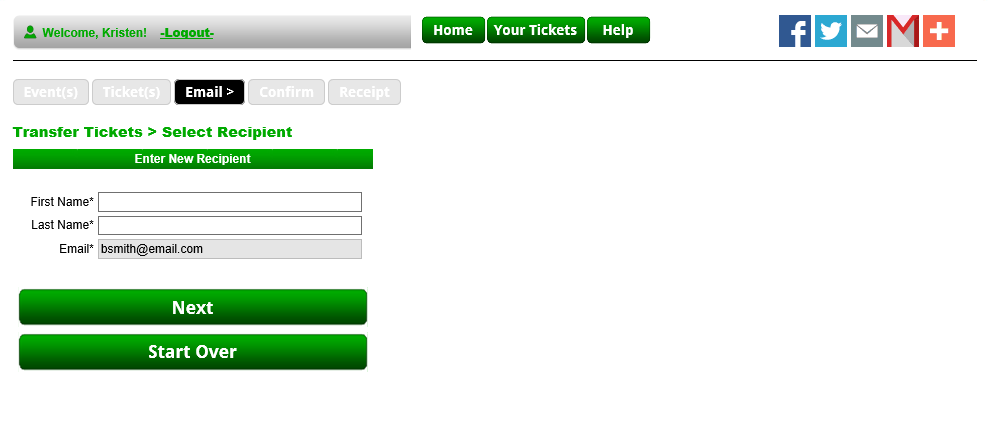
If you entered an email address and a TicketReturn account WAS found for the recipient, the TicketReturn account holder is listed and selected. Click Next.
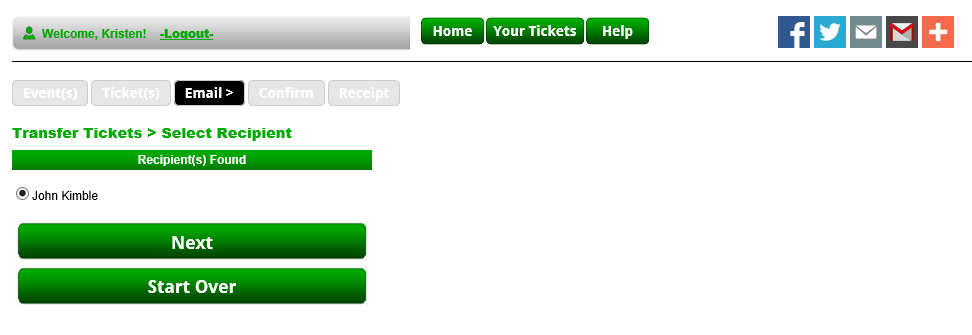
7. The next page confirms your transfer. If the information is correct, click Transfer Tickets.
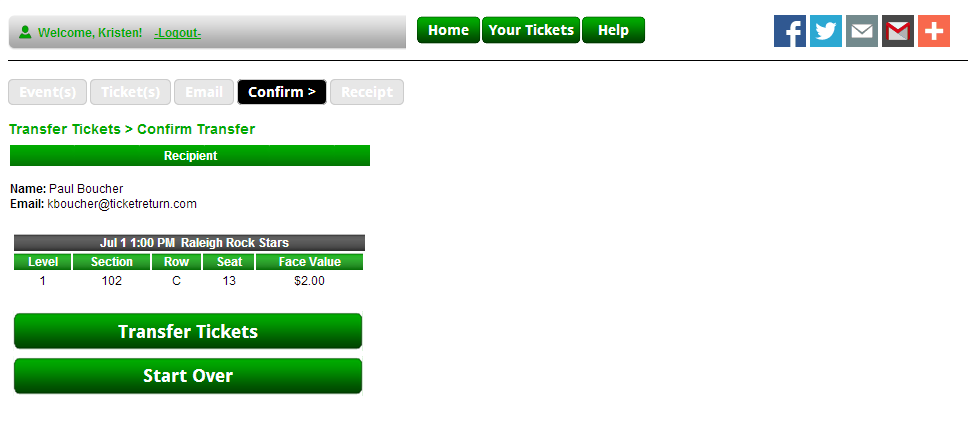
8. The next page notifies you that the transfer is complete. The transferee is now notified by email that tickets have been transferred to him/her. Click Transfer More Tickets to complete the transfer procedure again. Or, click Your Tickets to return to the My Tickets page.
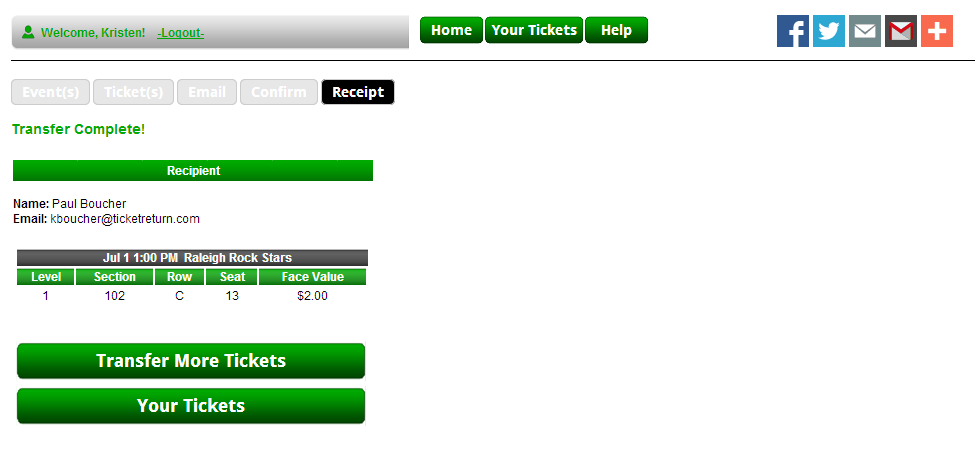
Season Ticket Badges
Season Ticket Badges – Need to Know
- There will be 1 badge per seat. So if you have 2 seats for the season, you will receive 2 badges.
- Each card will have the last name of the account holder. If you would like to change the name on the badge to someone else’s last name, please reach out to our ticket email and state the account holder’s name and then what name you would like to change it to.
- If you lose your badge, we unfortunately will not be able to replace it, but you still have access to use your digital tickets.
Badge Activation/Deactivation:
- Printing your tickets in any form will deactivate your badge. (Print-at-home or printing tickets at the gate)
- Pulling up a PDF of your tickets through the “Print-At-Home” option will count as printing your tickets in the system. This is important to remember in case your badge stops working at the gate.
- Any print-at-home tickets printed before we print your badges will be invalidated.
- If you wish to share your tickets with someone, you need to use the “transfer tickets” option through your ticket account. This way the barcode on your badge does not deactivate.
- Our ticketing team will be able to re-activate your badge in case you accidentally print a ticket. You will just need to visit our ticketing gates at the next game or you can send us an email to our ticketing manager.